듀얼모니터 설정 쉽고 빠르게 하는 방법
- IT&Science
- 2020. 7. 22.
듀얼모니터는 한 번도 안 쓴 사람은 있어도 한 번 써본 적은 없다는 아주 유용한 기능입니다. 누구나 쉽게 설정할 수 있기 때문에 저 역시 지인들에게 꼭 추천하는 방법입니다.
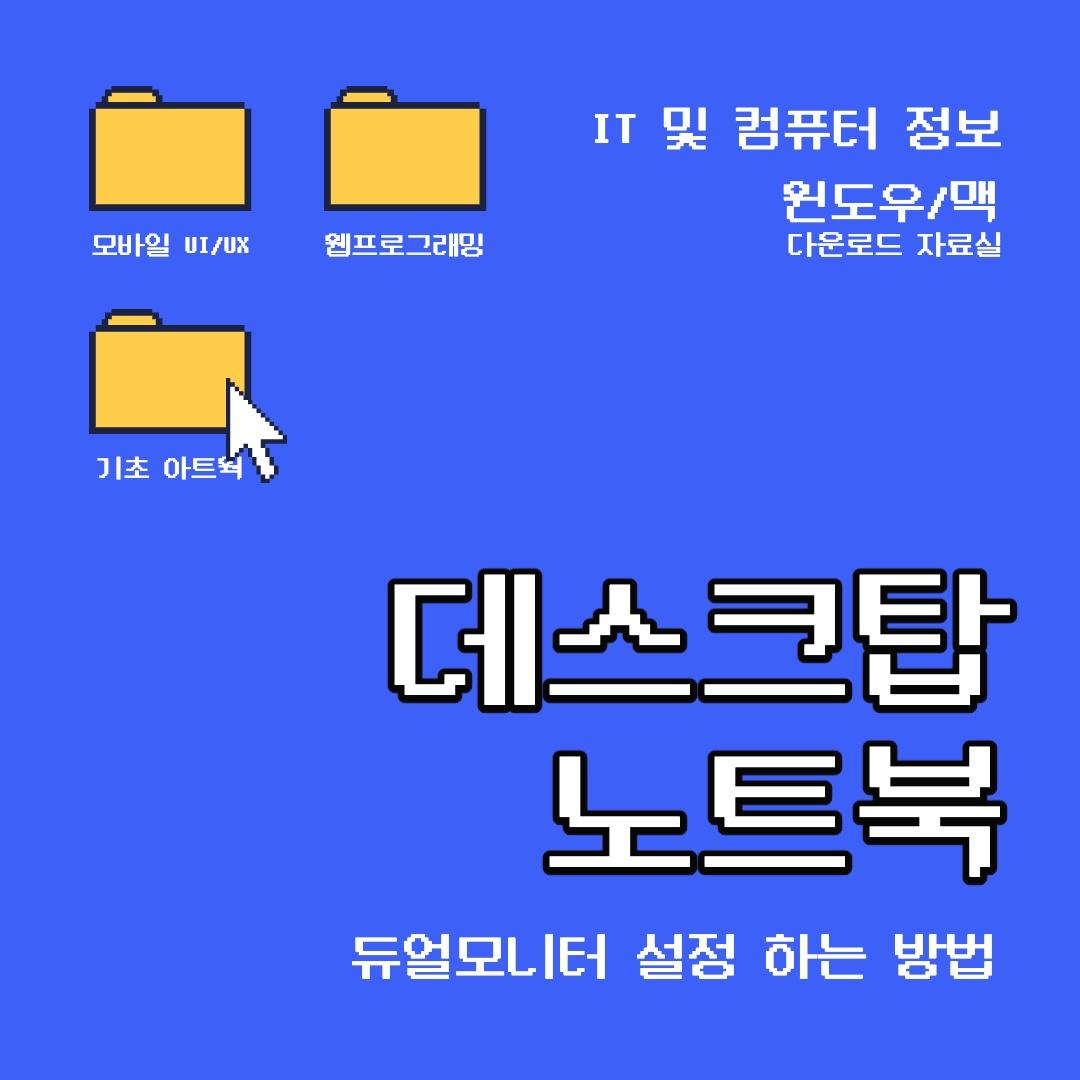
게다가 여러 창을 꼭 띄우고 작업해야 한다면 듀얼모니터만큼 편한 설정이 없습니다. 모니터 하나를 더 쓰는 것이므로 굳이 창을 여러 번 넘어가면서 사용하지 않아도 바로 작업이 가능하죠.
그러나 대부분이 듀얼모니터 설정을 모르기 때문에 포기하는 분이 많다고 합니다. 따라서 오늘 포스팅은 듀얼모니터 설정하기 위해 케이블을 연결하는 방법부터 설정하는 방법까지 확인 해보도록 하겠습니다.
듀얼모니터 설정
그렇다면 듀얼모니터 설정을 위해 필요한 준비물과 방법에 대해 자세하게 설명해볼게요. 일단 가장 먼저 모니터 여분이 필요합니다. 모니터 개수는 여러분이 필요한 만큼 준비하면 됩니다.
듀얼모니터 설정하기 위해서 따로 케이블도 필요합니다. 케이블의 종류는 2가지로 HDMI 케이블과 RGB 케이블이 일반적입니다. 요새는 HDMI을 많이 사용하지만 회사나 학교에서는 RGB를 종종 사용하는 것을 볼 수 있습니다.

예전에 자주 보고 꼽기 전에 항상 훅 불어야 했던 RGB 케이블입니다. 핀이 많기 때문에 구부러지지 않도록 주의해야 하죠. 일단 RGB 케이블은 듀얼모니터를 이용할 때 연결하면 끝나지만 혹시라도 사운드를 이용하고 싶다면 전용 단자를 추가로 연결해야 합니다.

포트는 다양하지만 웬만한 노트북이나 데스크톱에 RGB 단자가 탑재되어 있습니다. 곧 소개할 HDMI 단자도 쉽게 찾을 수 있네요. 따라서 여러분이 준비하거나 구매할 예정인 모니터가 어느 단자를 지원하는지 반드시 확인해야 합니다.
다음은 요즘 많은 분들이 사용하는 HDMI 단자입니다. 해당 단자만 있으면 화면뿐만 아니라 사운드 또한 들을 수 있어서 이것 하나만 가지고 있으면 듀얼모니터 설정 완성입니다.

PC 뿐만 아니라 고화질을 지원해야 하는 게임기에서도 쓰이고 있으니 화질 성능은 말할 필요 없이 좋겠죠?
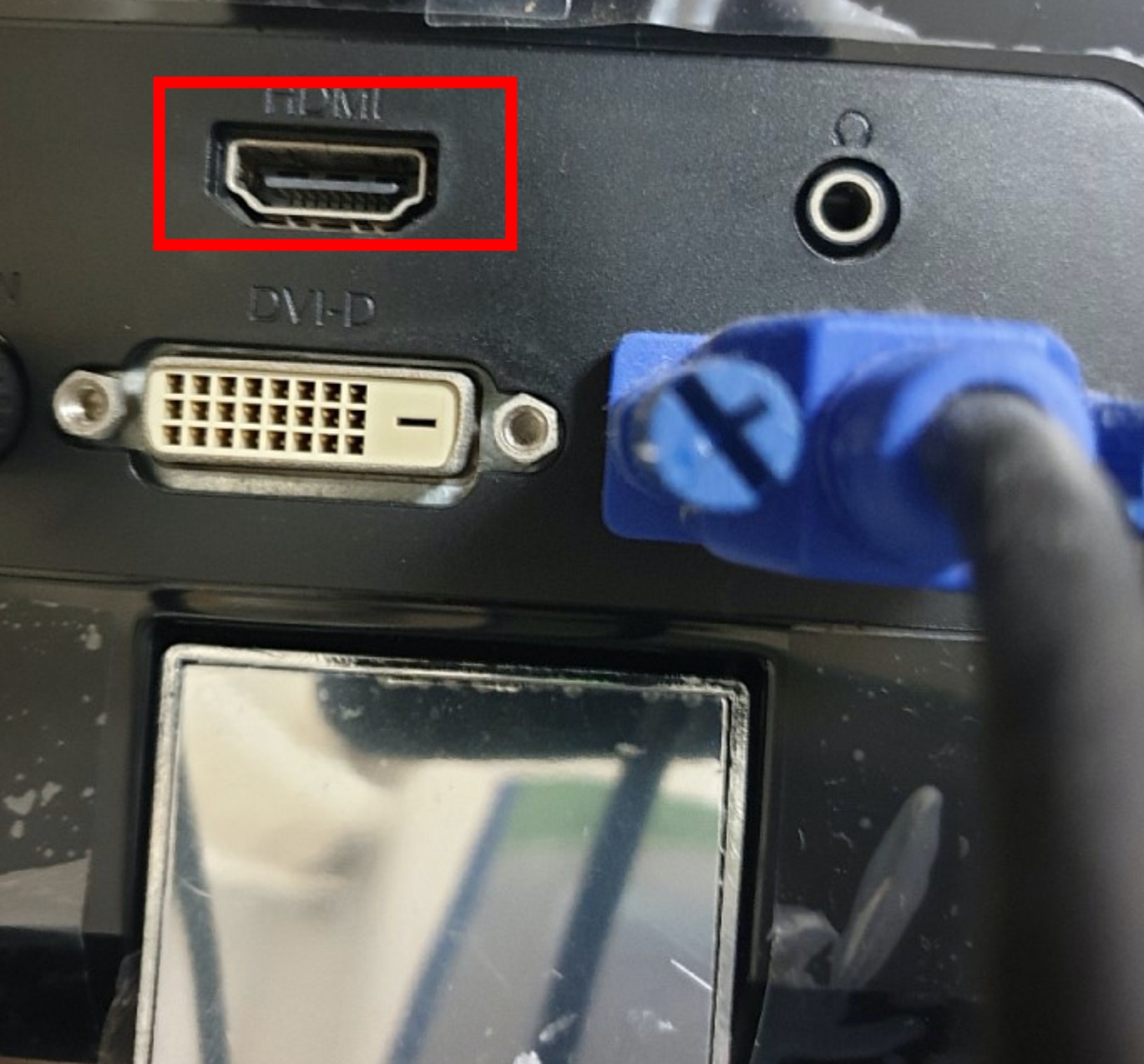
이렇게 보이는 HDMI 단자에 연결하면 사실상 설치는 완료되었습니다. 그러나 바로 사용할 수 있어도 화면을 어떻게 배치해야 하는지 설정 방법도 알아보도록 하겠습니다. 그러면 이제 바탕화면이 나오는데 이 곳에서 우측 클릭하여 디스플레이 설정을 들어가도록 하겠습니다.
혹은 제어판에서 확인할 수 있으니 참고하시길 바랍니다. 이제 여러분이 원하는 해상도만 설정하면 필요한 작업은 모두 완료됩니다.

혹시 모니터를 연결해도 따로 설정이 안 된다면 감지 버튼을 눌러 주도록 합니다. 그러면 싱글이 아닌 다중 디스플레이 모드로 바뀌게 됩니다.
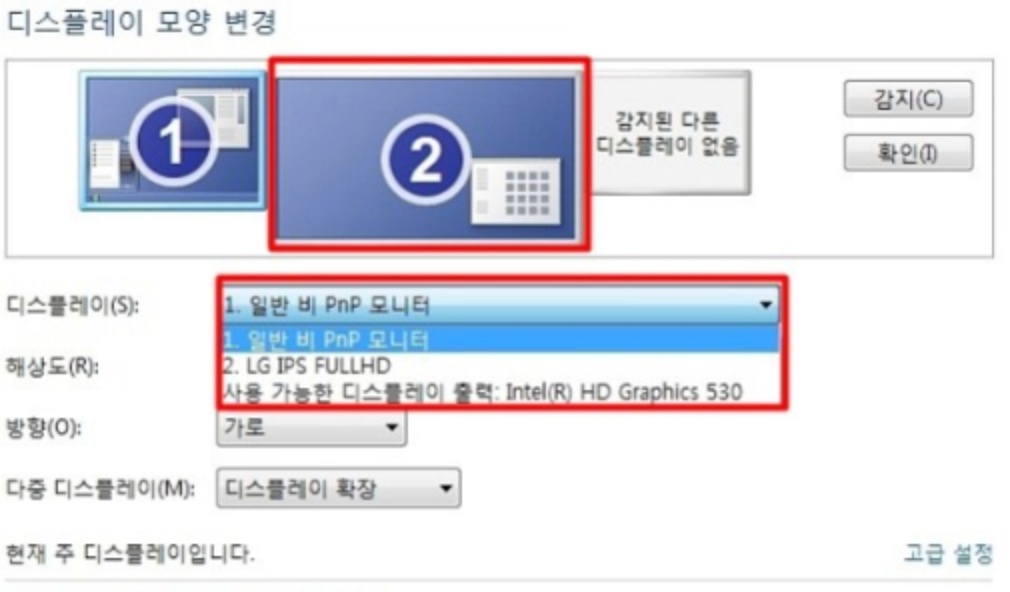
이렇게 1과 2의 모양이 함께 나오는데 디스플레이를 일반 비 psp로 설정하면 됩니다.
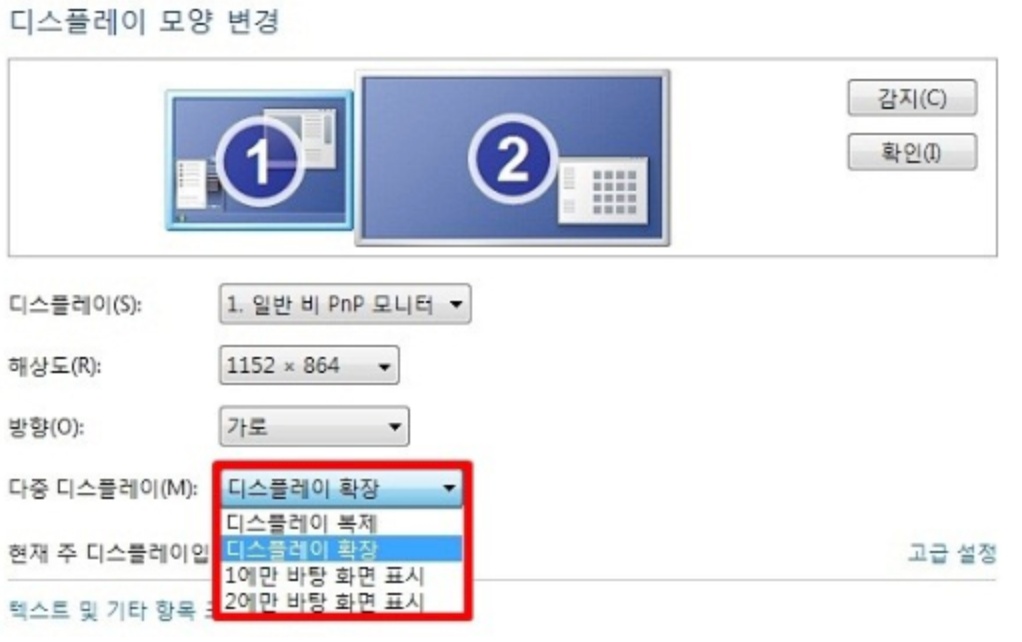
우리는 듀얼모니터로 활용할 예정이므로 디스플레이 확장을 선택하면 됩니다.
오늘 듀얼모니터 설정 포스팅 마치도록 하겠습니다.
'IT&Science' 카테고리의 다른 글
| 아이폰 음악넣기 쉬울걸? (0) | 2020.07.27 |
|---|---|
| 맥북 사이드카 아이패드 활용하여 듀얼모니터 설정하기 (0) | 2020.07.24 |
| 반디집 다운로드 압축해제 이렇게 해요! (0) | 2020.07.21 |
| 유튜브 동영상 다운 쉽게 하는 방법 (0) | 2020.07.20 |
| 트위터 탈퇴 및 삭제 1분만에 할 수 있어요! (0) | 2020.07.17 |