맥북 사이드카 아이패드 활용하여 듀얼모니터 설정하기
- IT&Science
- 2020. 7. 24.
몇 달 전에 맥북 카탈리나 OS가 나오면서 사이드카 기능에 대해 관심이 많아졌습니다. 아마 맥북과 아이패드를 사용하고 있는 분이라면 흔하게 들었을 겁니다. 간단하게 말해 아이패드를 맥북의 듀얼 모니터처럼 쓰는 것인데요. 듀얼 모니터 설정은 컴퓨터마다 다르기 때문에 오늘 포스팅은 애플 제품에 한해서만 적용되는 방법입니다.
그렇다면 어떻게 사이드카 기능을 이용해 듀얼 스크린 활용할 수 있는지 알아보도록 하겠습니다.

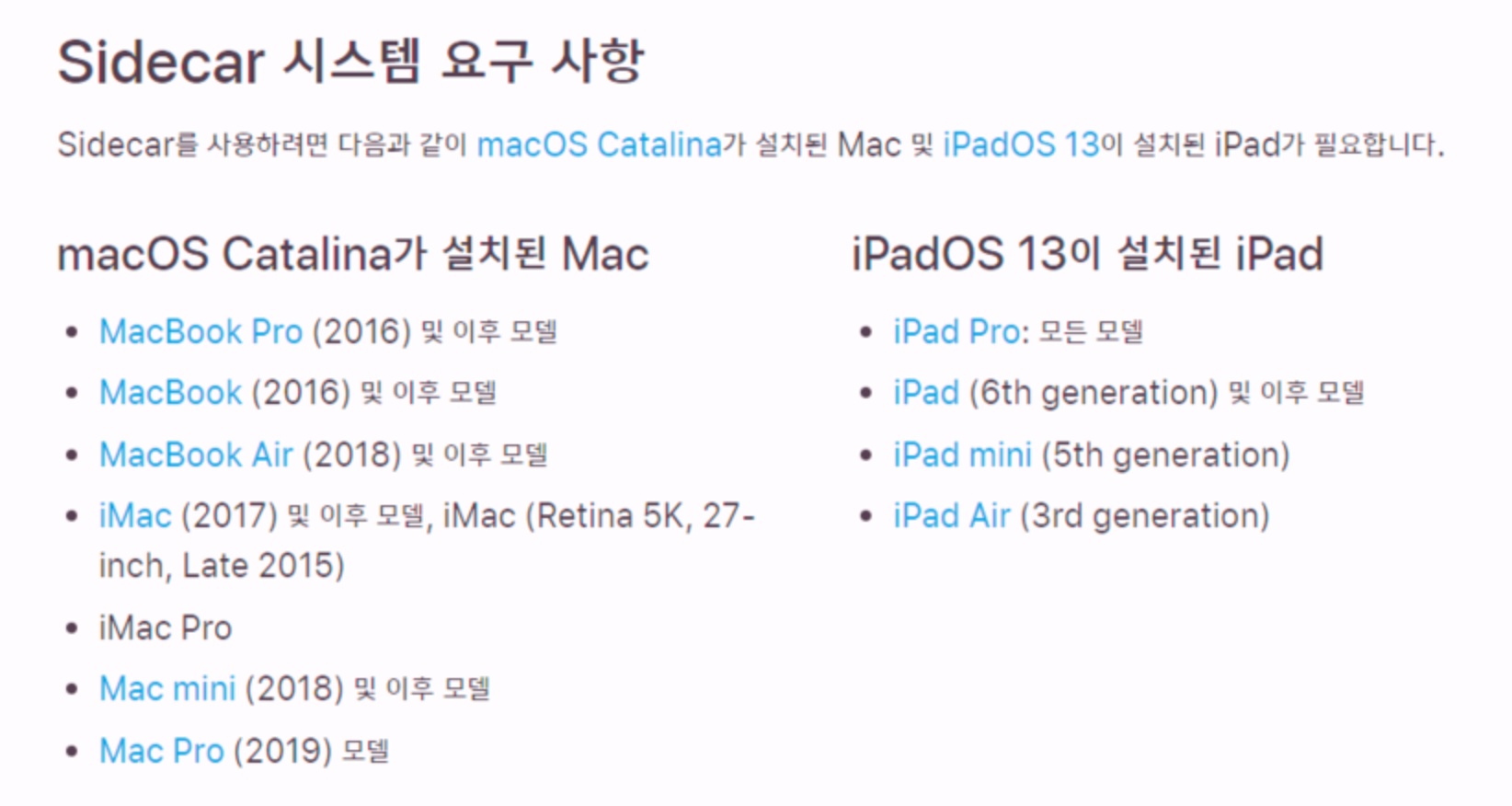
아쉽게도 모든 맥북이나 아이패드에서 사이드카 기능을 사용할 수 있는 것은 아닙니다. 기본적인 사양을 확인하고 본격적으로 준비를 해보도록 하겠습니다.
맥북 사이드카 준비물
가장 먼저 필요한 것은 맥북과 아이패드겠죠. 각각 Catalina와 iPadOS 13이 설치되어 있어야 합니다. 또한 애플 ID가 동일하게 접속되어 있어야 이를 사용할 수 있습니다. 혹시 로그인 정보가 다르면 반드시 동일하게 설정해주시길 바랍니다. 와이파이 및 블루투스도 연결되어야 하므로 확인해주시고 혹시 핫스팟 설정이 되어 있다면 꺼주시길 바랍니다.

아이패드를 주변에 두면 맥북 디스플레이 우측 상단에 메뉴를 찾아볼 수 있습니다. 이 표시는 아무 때나 뜨는 것은 아니고 모든 준비물을 구비하게 되면 뜨게 됩니다.
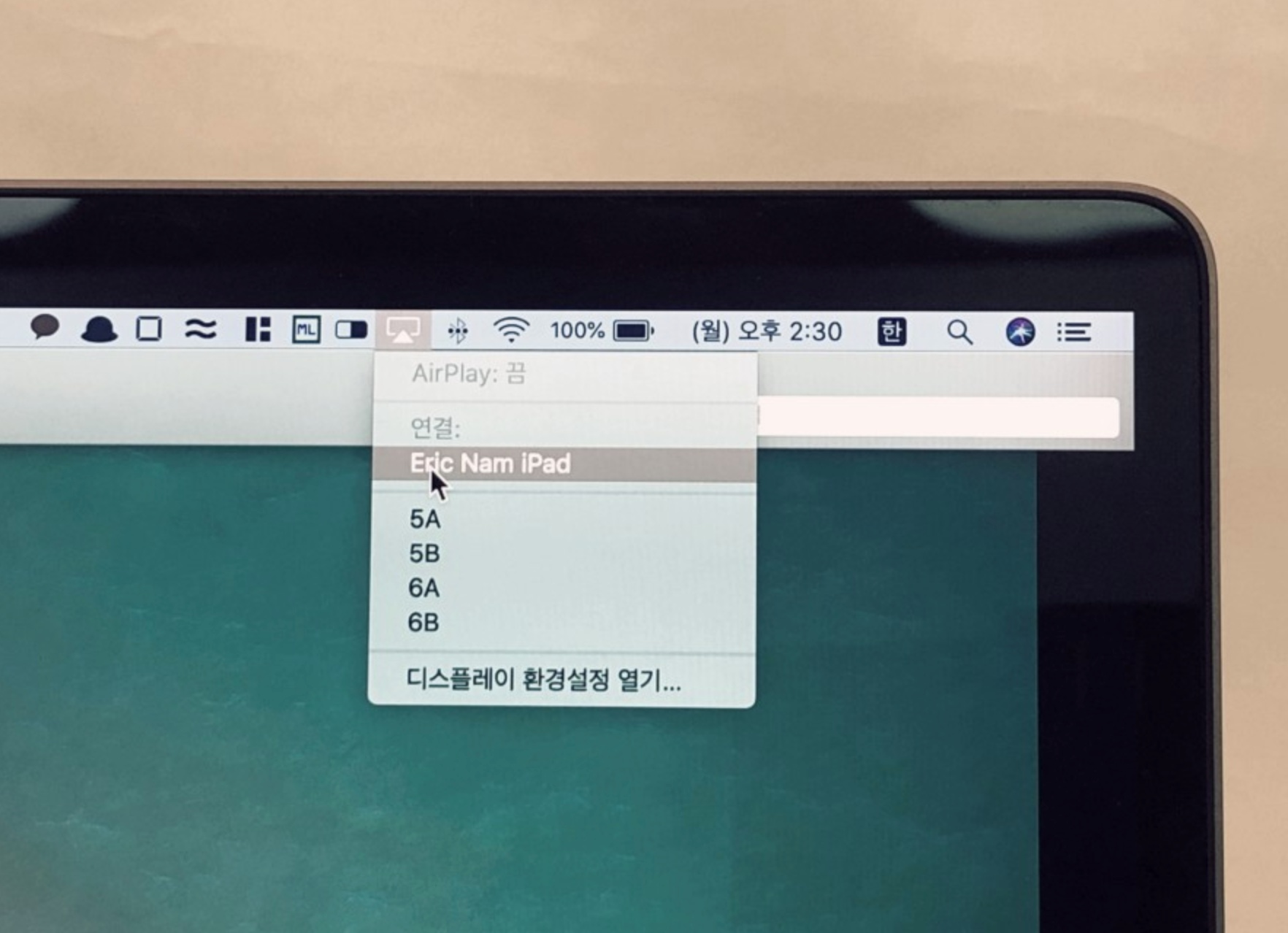
이제 여러 가지 디스플레이 연결이 가능한 항목이 뜨는데 이 중에 본인이 연결하고자 하는 아이패드를 클릭하여 설정하면 됩니다. 그 외에 다양하게 뜨니 충돌될 걱정 없이 사용할 수 있습니다.
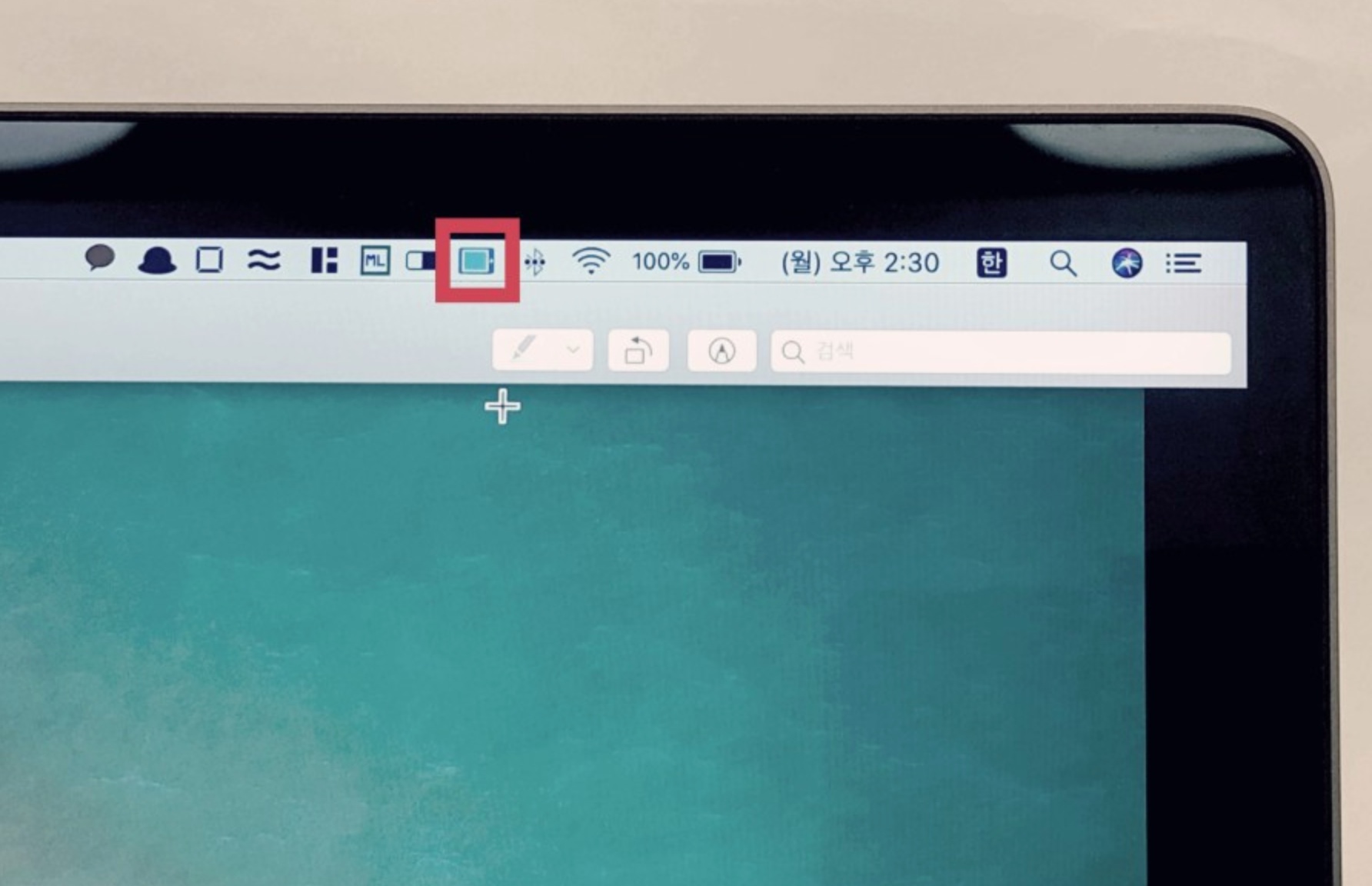
연결이 완료되었다면 처음에 보았던 아이콘이 아이패드 모양으로 바뀐 것을 알 수 있습니다. 이렇게 바뀌었다면 듀얼 모니터 설정이 완료되었다는 표시입니다.
맥북 사이드카 기능을 활용하여 듀얼 모니터 설정 완성되었다면 이제 사용자 편의에 맞게 건드리는 방법을 알려 드릴게요.

가끔 사용하다 보면 모니터 설정이 거꾸로 되어 작업하기 힘든 환경으로 초기화될 수 있어요. 물론 알아서 맞춰지는 경우도 있지만 조금 더 쾌적한 환경을 위해 직접 설정을 해주어야 합니다.
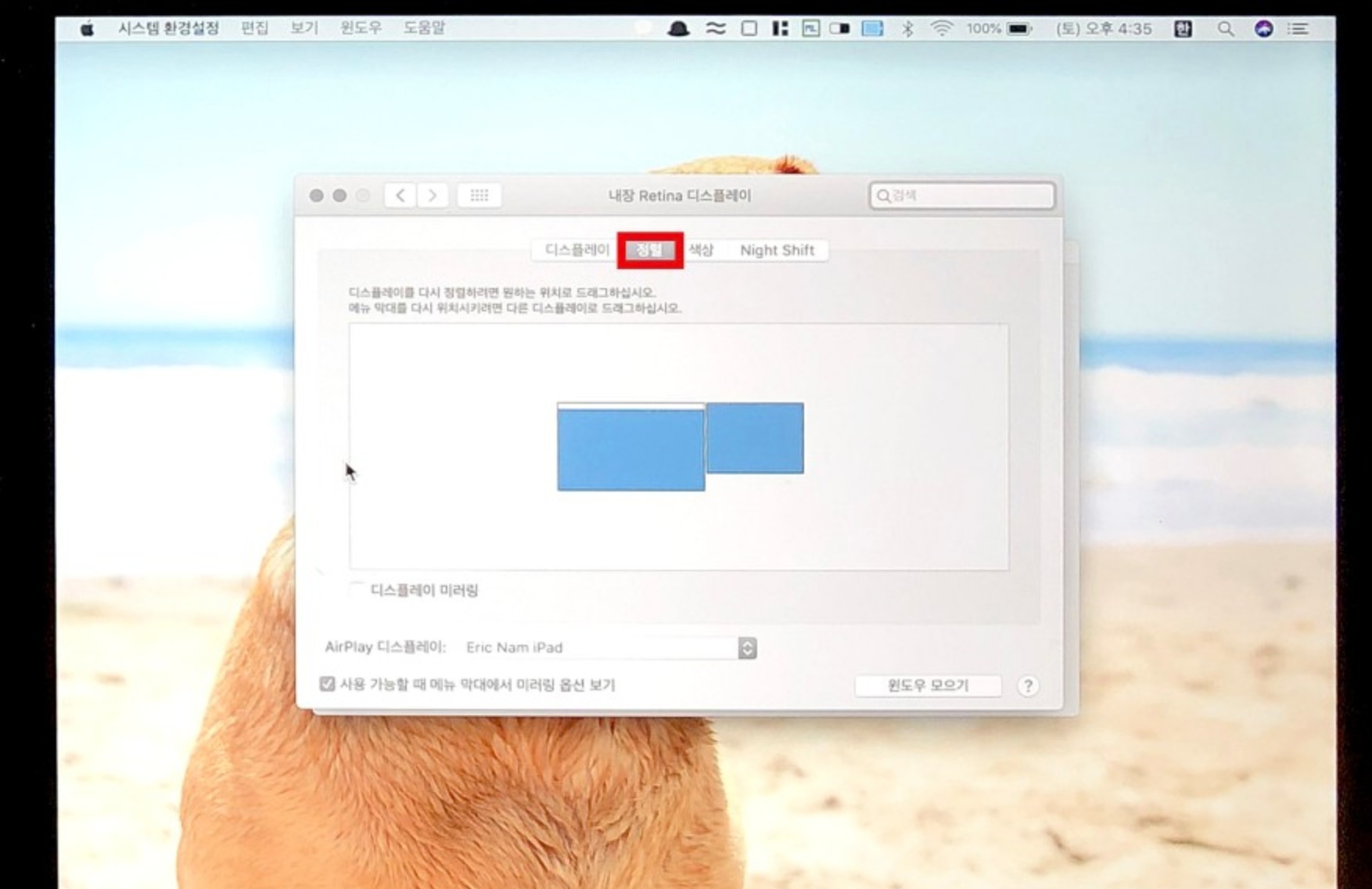
맥북 사이드카 위치 변경 방법
아까 보았던 아이콘을 클릭하면 하단에 [디스플레이 환경설정 열기] 버튼을 확인할 수 있습니다. 그렇다면 디스플레이 환경설정을 볼 수 있는데 이 중에 정렬 항목을 클릭해줍니다.
그러면 디스플레이를 입맛에 맞게 위치 변경할 수 있는데요. 단순히 드래그해서 본인이 옮기고 싶은 곳으로 옮기면 됩니다. 애플답게 직관적이라 어렵지 않게 설정 완료할 수 있어요.
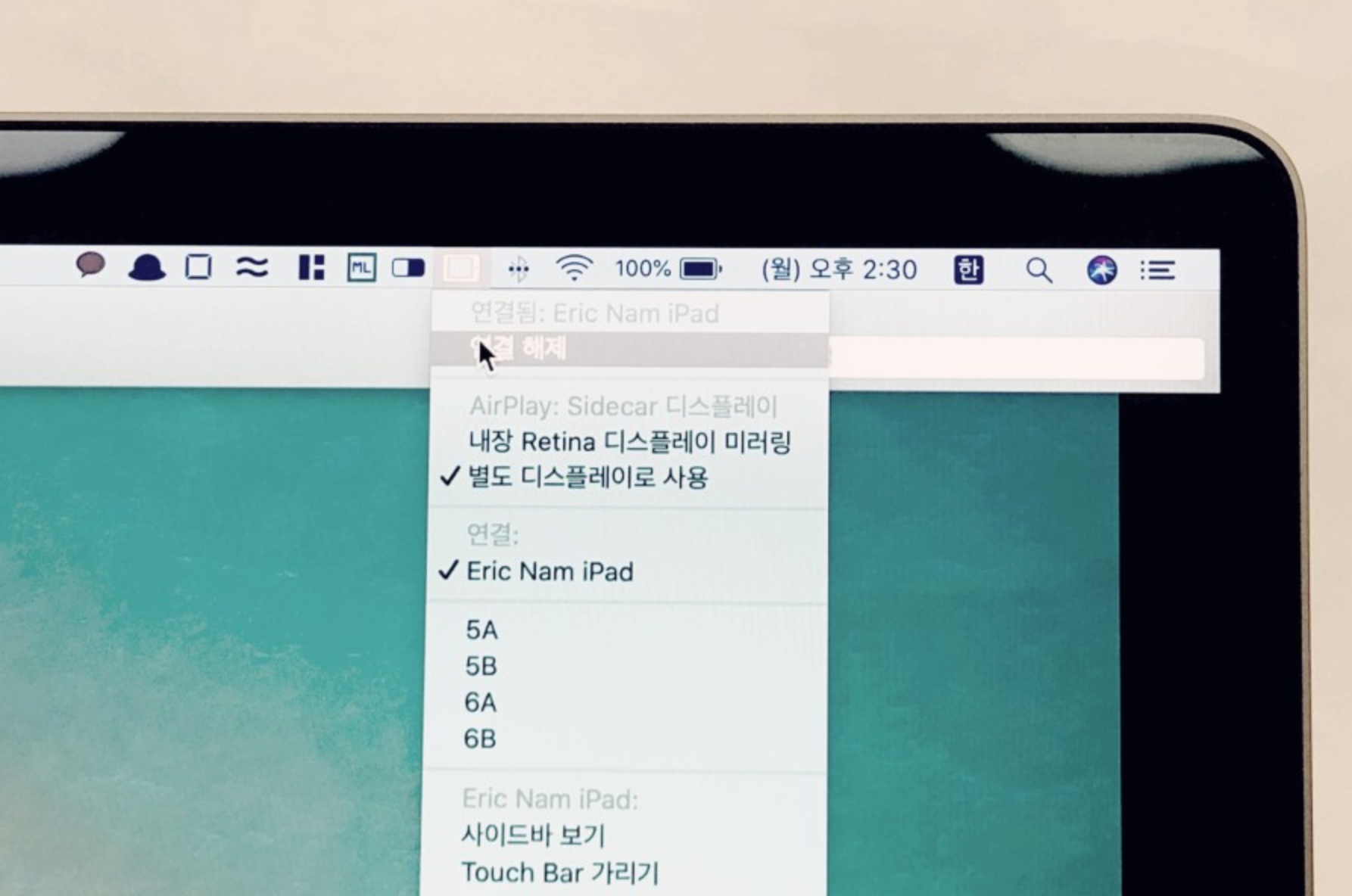
그렇다면 이제 연결을 해제해야 할 때도 있는데요. 간단하게 연결 해제 버튼을 클릭하여 어렵지 않게 해제할 수 있습니다.
맥북 사이드카 미러링 기능
다음으로 미러링 기능을 설명할게요. 이 기능은 아이패드에 맥북 화면을 그대로 투영하는 기능입니다. 특히 미팅 때 동료에게 보여줄 때 정말 편리한 기능인데요. 설명은 맥북에서 하면서 아이패드로 내용을 보여주면 되는 것이죠.

역시 마찬가지로 아이콘을 클릭하면 되는데요. [별도 디스플레이 사용]으로 체크된 것을 [내장 레티나 디스플레이 미러링] 클릭해주면 됩니다.

그러면 이렇게 내 맥북 화면이 그대로 미러링 된 것을 알 수 있습니다.
아쉽게도 아직 사이드카 기능을 통해 세로 모드를 할 수 없다고 합니다. 가끔 웹사이트를 볼 때 세로 모드가 편리한데 이 점은 아쉽네요. 또한 해상도가 반고정이라 이 부분도 아쉬운 부분입니다. 앞으로 더 업데이트되길 기대해봅니다.
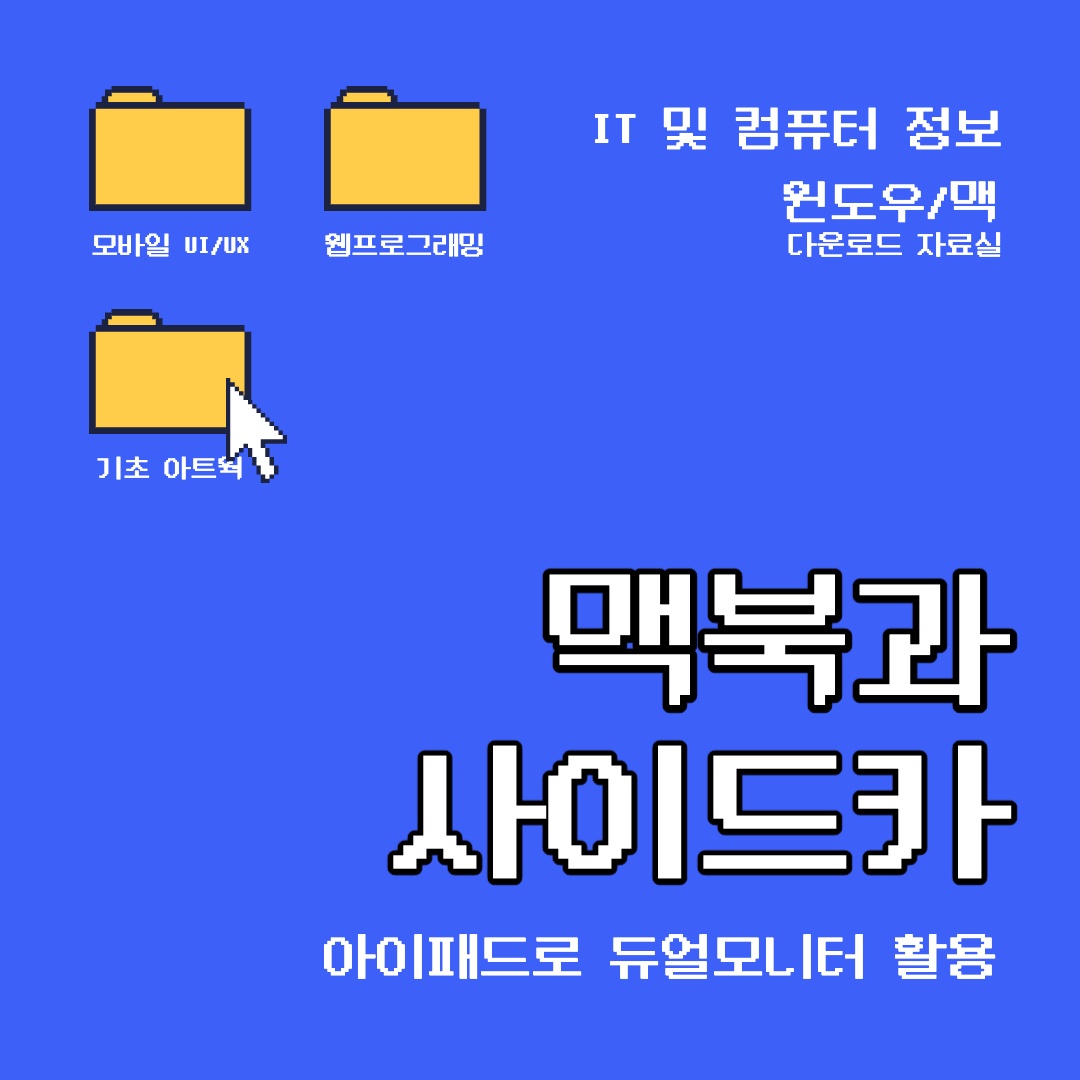
[IT&Science] - 아이폰 자동완성 끄기 1분만에 설정하기
아이폰 자동완성 끄기 1분만에 설정하기
오래전부터 아이폰을 사용했다면 문제없지만 안드로이드 제품 쓰다 넘어왔다면 어렵다고 느낄 수밖에 없습니다. 특히나 키보드 자동완성은 급하게 쓰다 보면 자칫 상대방이 오해할 수 있는 소�
infomation-for-you.tistory.com
[IT&Science] - 아이폰 와이파이(Wi-Fi) 끄기? 자동 연결 설정으로 쉽고 간편하게
아이폰 와이파이(Wi-Fi) 끄기? 자동 연결 설정으로 쉽고 간편하게
아이폰을 사용하시는 분이라면 누구나 공감하실 것이 바로 와이파이 설정입니다. 분명히 제어센터에서 와이파이를 껐는데 다시 연결되는 경우가 있습니다. 자연스레 연결되면 좋겠으나 보통 ��
infomation-for-you.tistory.com
[IT&Science] - 아이폰 알람이 안울려요, 고민 말고 3가지 확인하기
아이폰 알람이 안울려요, 고민 말고 3가지 확인하기
아이폰 관련 질문을 보면 가끔 아이폰 알람이 안울려요 라고 하시는 분들이 많습니다. 실제로 방법을 검색하는 분들도 많으시지만 잘못된 정보도 기재된 블로그가 많아 애플 공식 홈페이지에서
infomation-for-you.tistory.com
[IT&Science] - 듀얼모니터 설정 쉽고 빠르게 하는 방법
듀얼모니터 설정 쉽고 빠르게 하는 방법
듀얼모니터는 한 번도 안 쓴 사람은 있어도 한 번 써본 적은 없다는 아주 유용한 기능입니다. 누구나 쉽게 설정할 수 있기 때문에 저 역시 지인들에게 꼭 추천하는 방법입니다. 게다가 여러 창을
infomation-for-you.tistory.com
'IT&Science' 카테고리의 다른 글
| 카톡차단 확인방법! 설마 정말 차단 했을까? (0) | 2020.07.28 |
|---|---|
| 아이폰 음악넣기 쉬울걸? (0) | 2020.07.27 |
| 듀얼모니터 설정 쉽고 빠르게 하는 방법 (0) | 2020.07.22 |
| 반디집 다운로드 압축해제 이렇게 해요! (0) | 2020.07.21 |
| 유튜브 동영상 다운 쉽게 하는 방법 (0) | 2020.07.20 |