윈도우10 마이크 증폭 설정 하는 2가지 방법
- IT&Science
- 2020. 12. 9.
윈도우10 마이크 증폭 정리
윈도우10 마이크 증폭 설정 대해서 알아 보도록 하겠습니다. 게임, 인터넷 방송 등 마이크 설정이 필요할 때 써드 파티 프로그램(Third Party Program) 사용해도 좋지만 윈도우 자체에서 조정하는 것이 여전히 편리합니다.
아무튼 팀보이스, 방송 중에 내 목소리가 울리거나 작게 들릴 때가 있는데 이럴때 필요한게 마이크 증폭 설정 입니다.
오늘 포스팅은 윈도우10 마이크 증폭 조절하는 방법에 대해 자세하게 알아 보도록 하겠습니다.

윈도우10 마이크 증폭 - 인터페이스
첫 번째 방법으로 윈도우10 인터페이스를 기준으로 살펴 보도록 하겠습니다. 윈도우를 쓰시는 분은 알겠지만 현재 버전은 태블릿(Tablet) PC를 고려하여 고안된 제어판 때문에 장치 설정하기 어려울 때가 많습니다.
물론 클래식버전으로 사용하는 것도 좋지만 앞으로 10 버전으로 사용할 일이 많아 익숙해지는 것이 좋습니다. 아무튼 바탕화면에서 윈도우 버튼을 찾아 눌러 줍니다.
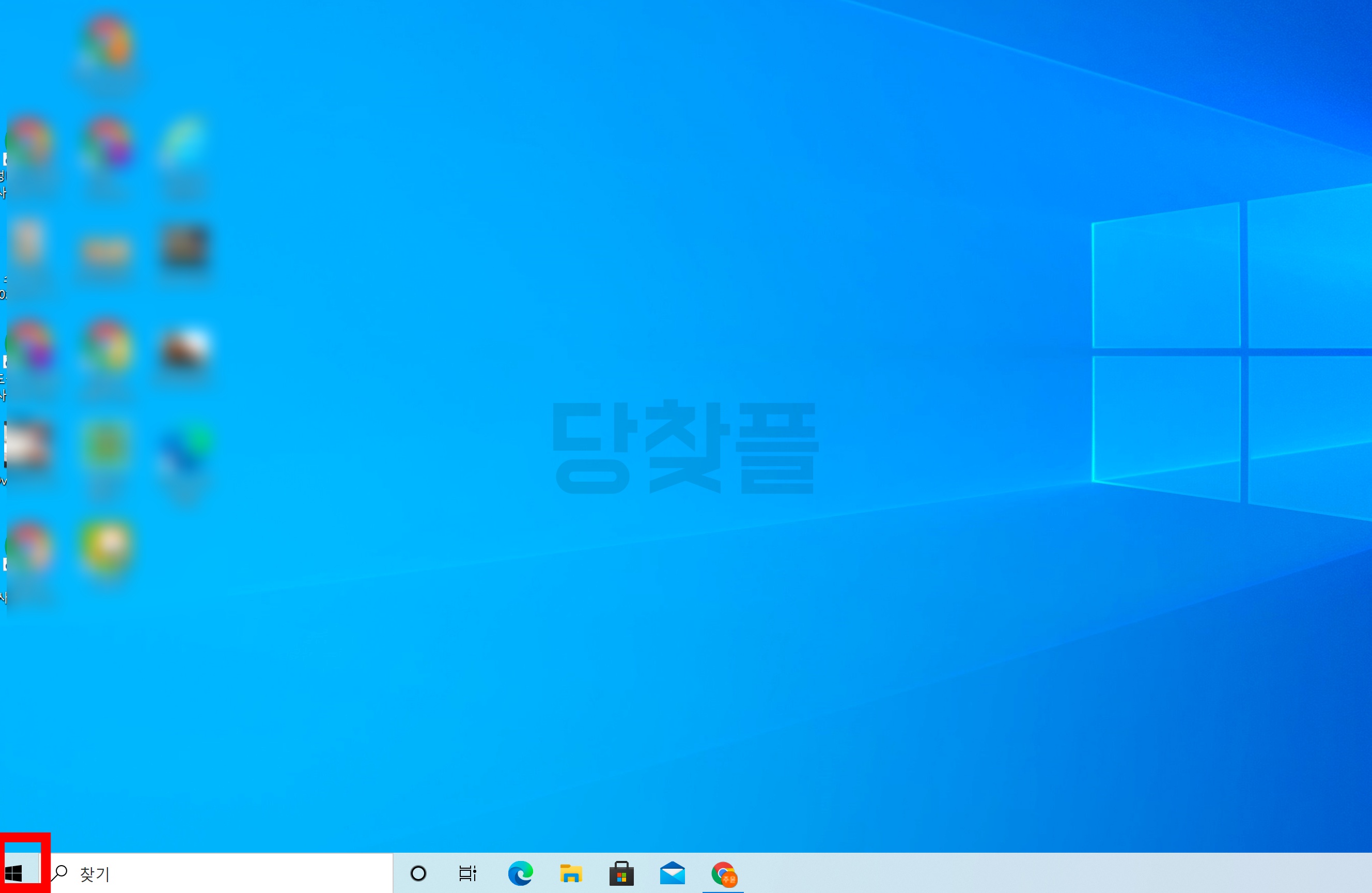
그러면 표시된 톱니바퀴 버튼을 눌러 제어판으로 들어가면 됩니다.
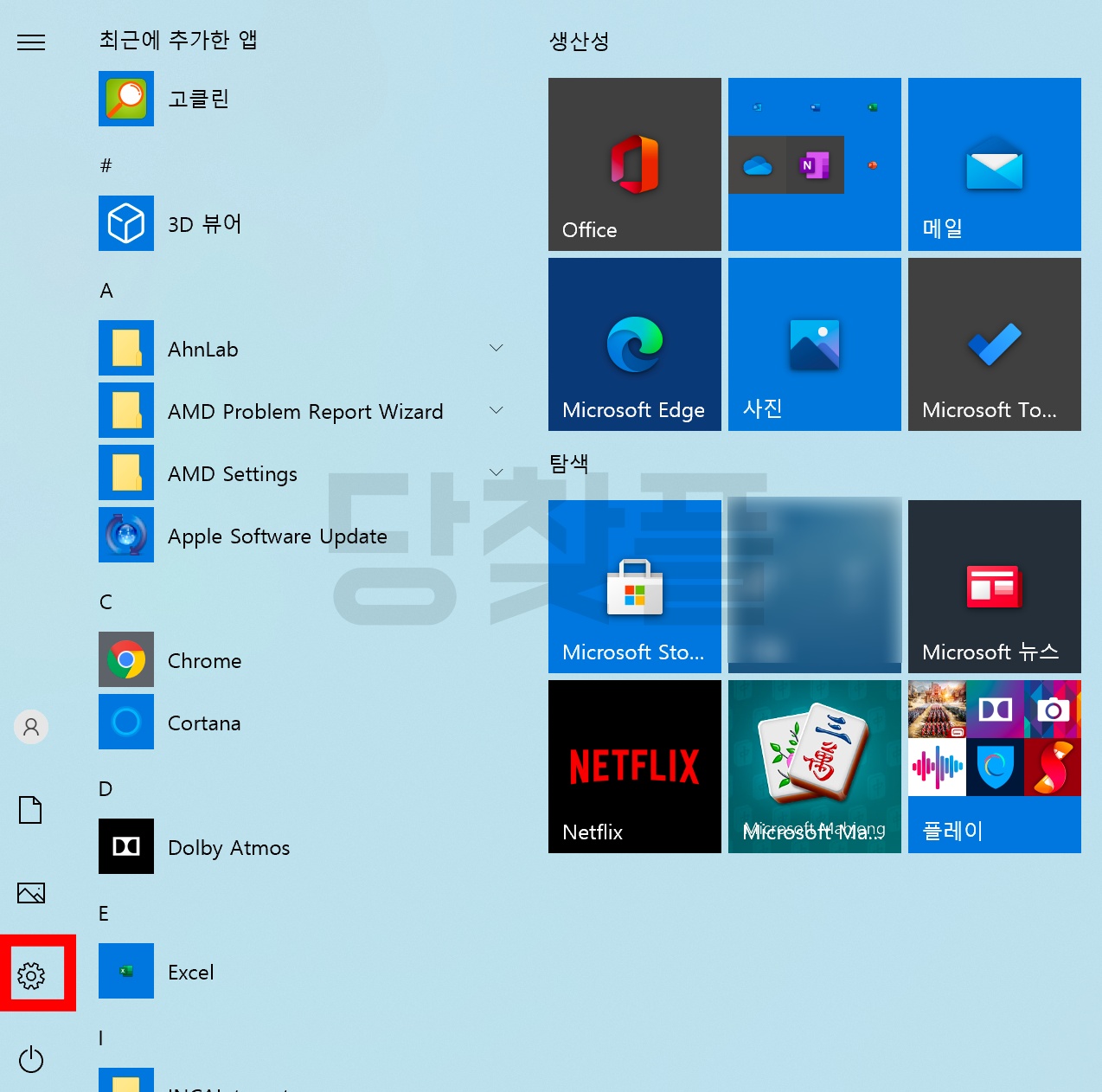
기존 제어판에 익숙하신 분이라면 헷갈리는 메뉴가 많습니다.
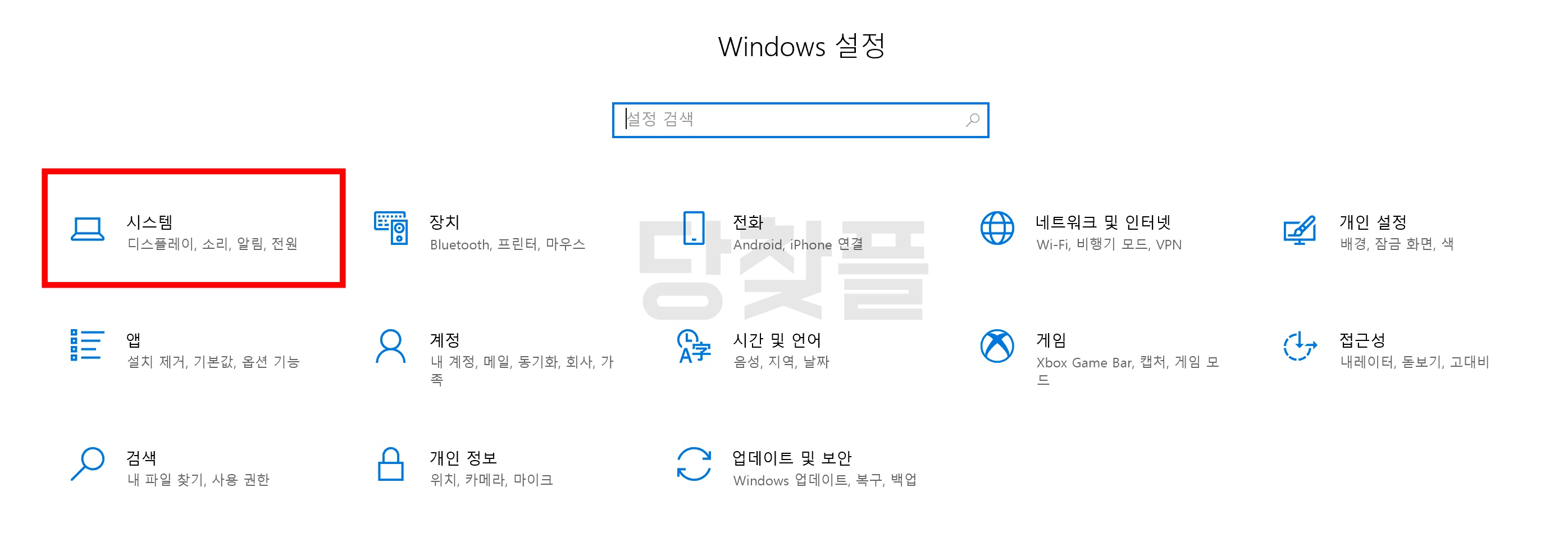
그 중에 시스템을 보면 디스플레이, 소리, 알림, 전원 등을 설정할 수 있습니다. 시스템 메뉴를 선택해서 진입 하도록 합니다.
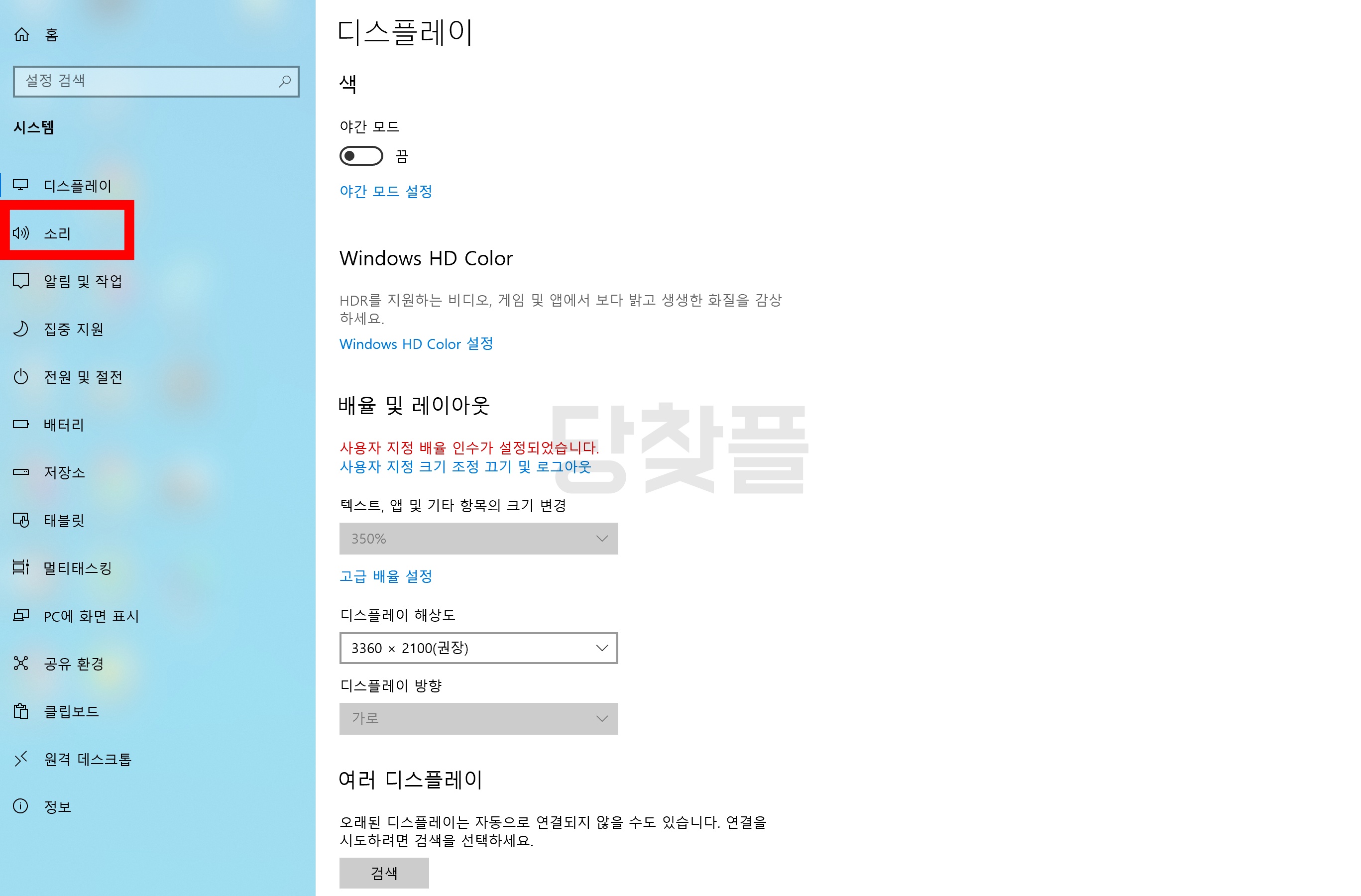
왼쪽 항목 중에 [소리]를 확인할 수 있습니다. 이곳을 클릭하면 됩니다.
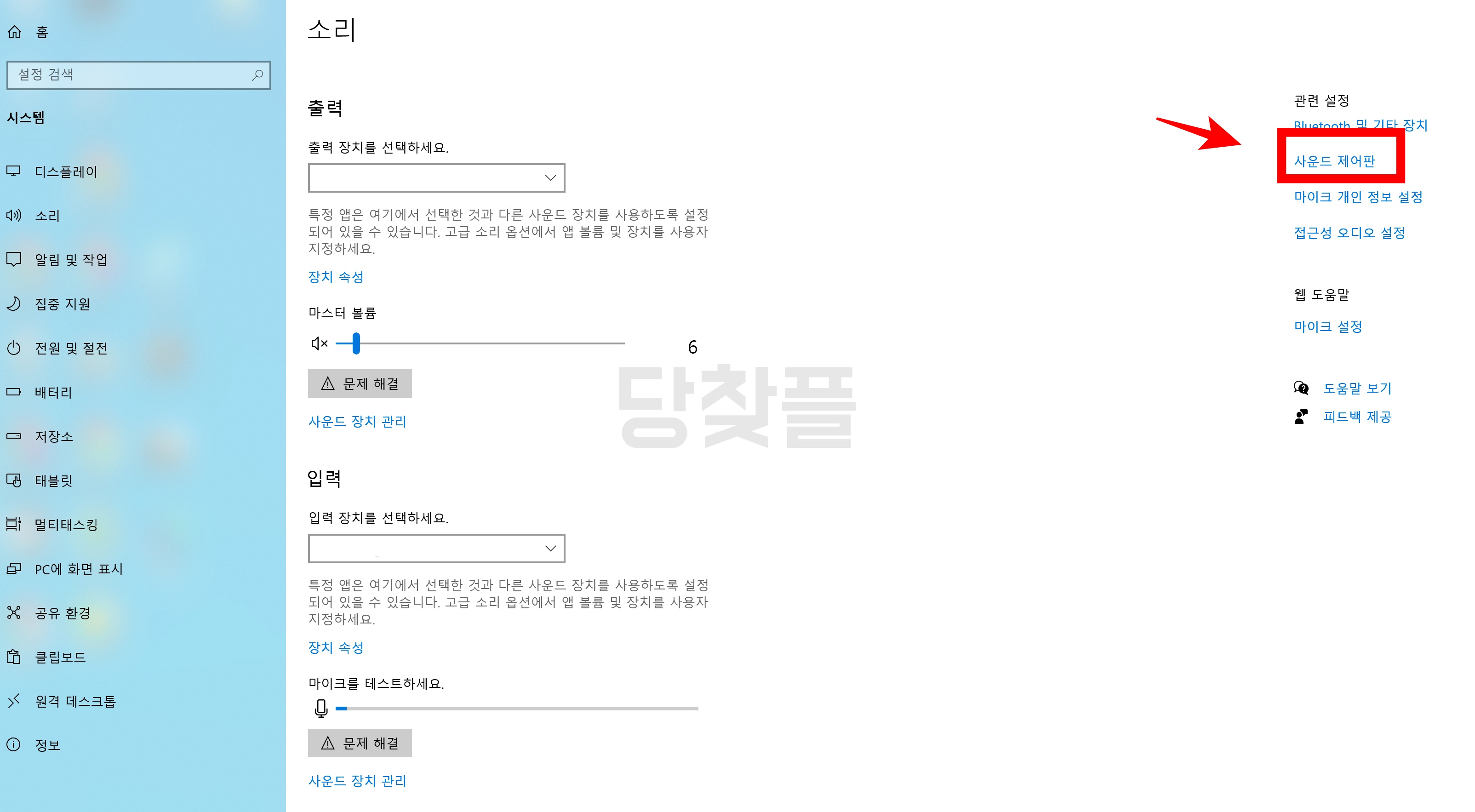
[소리]에 진입했으면 우측에 관련 설정을 볼 수 있습니다. 여기서 [사운드 제어판]을 클릭하면 윈도우10 마이크 증폭 설정이 뜨게 됩니다. 아무래도 새로운 방법으로 익숙해지는데 시간이 걸릴 겁니다. 새로운 방법이 아닌 조금 더 간편한 방법으로 소리 설정을 해보도록 하겠습니다.
윈도우10 마이크 증폭 - 시작프로그램
다시 바탕화면으로 넘어가 우측 하단에 소리 아이콘을 [오른쪽 클릭] 해줍니다. 만약 소리 아이콘이 없다면 상향 방향 메뉴를 확장 해주어 아이콘을 찾아 주도록 합니다.
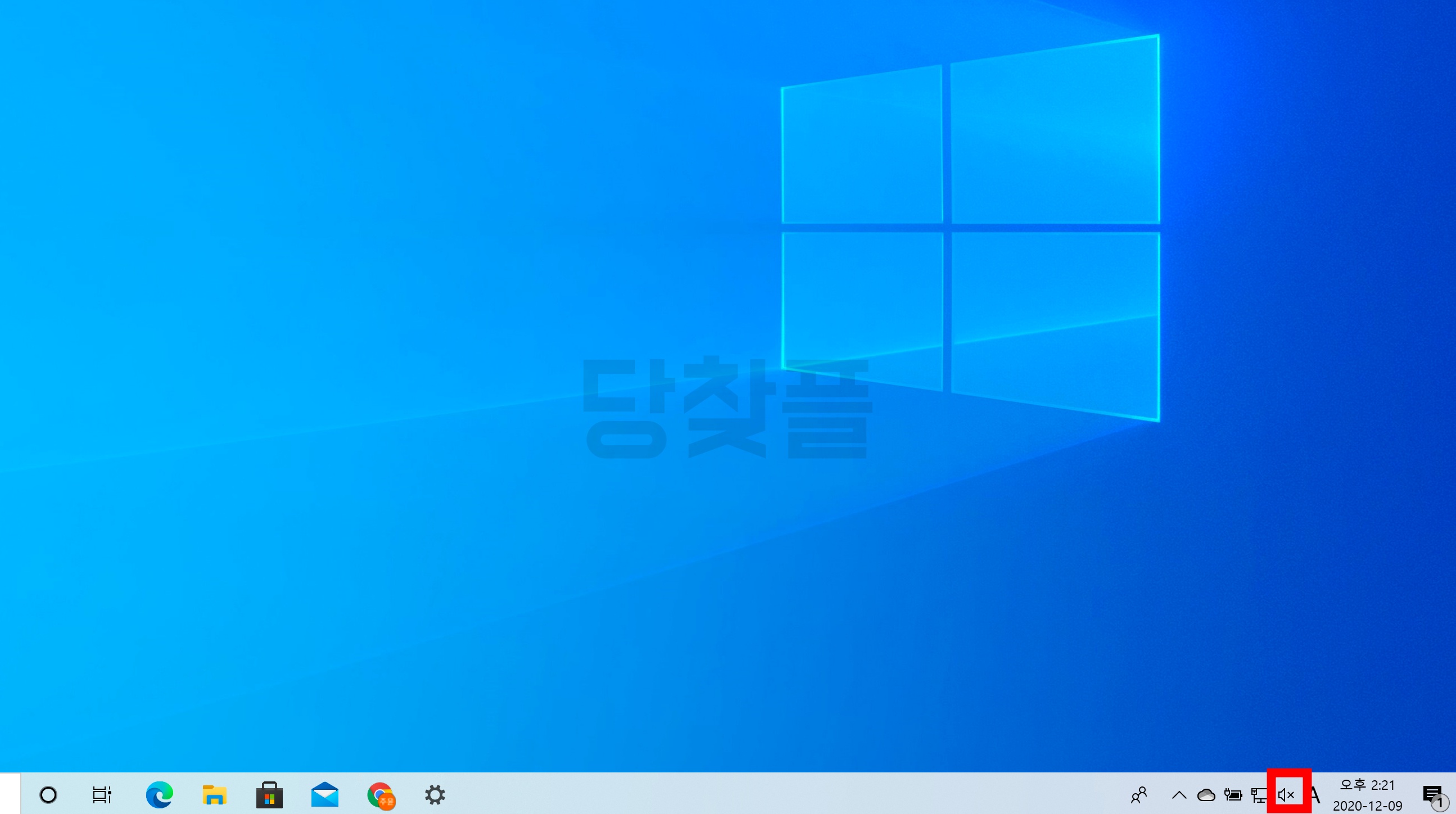
그러면 소리관련하여 다양한 항목이 뜹니다. 이 중에 [소리(S)] 항목을 클릭 해주도록 합니다.
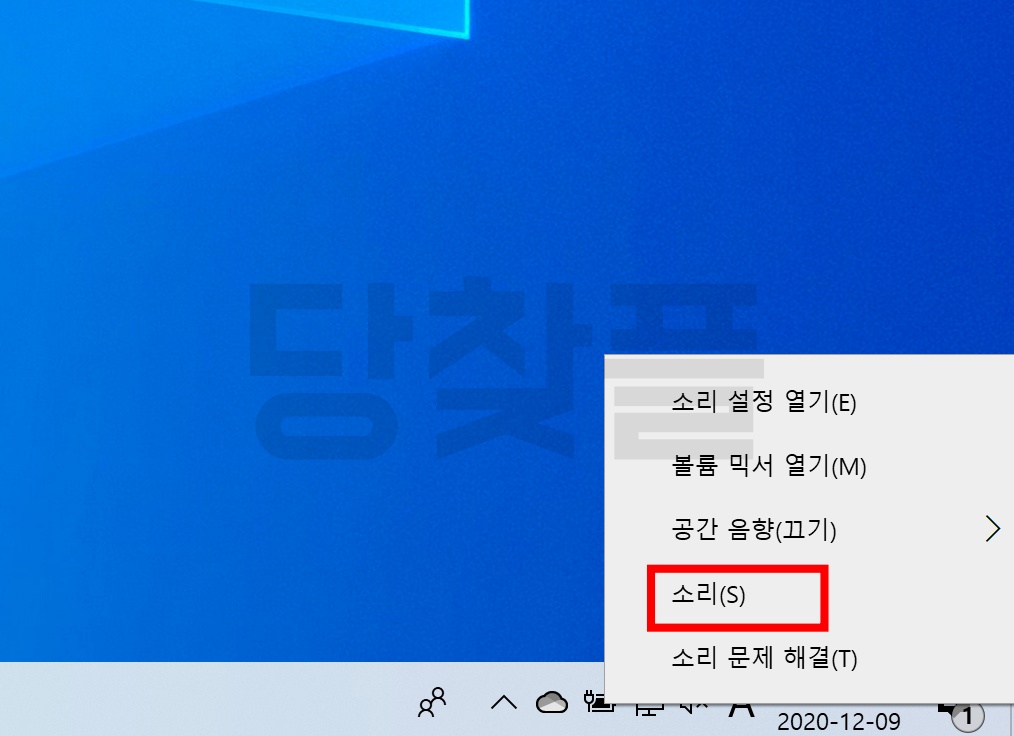
이제 소리 설정 창이 뜨게 됩니다. 해당 방법은 첫번째 방법과 동일한 과정이며 첫번째 방법에서 사운드 제어판을 선택하면 해당 창이 뜹니다.
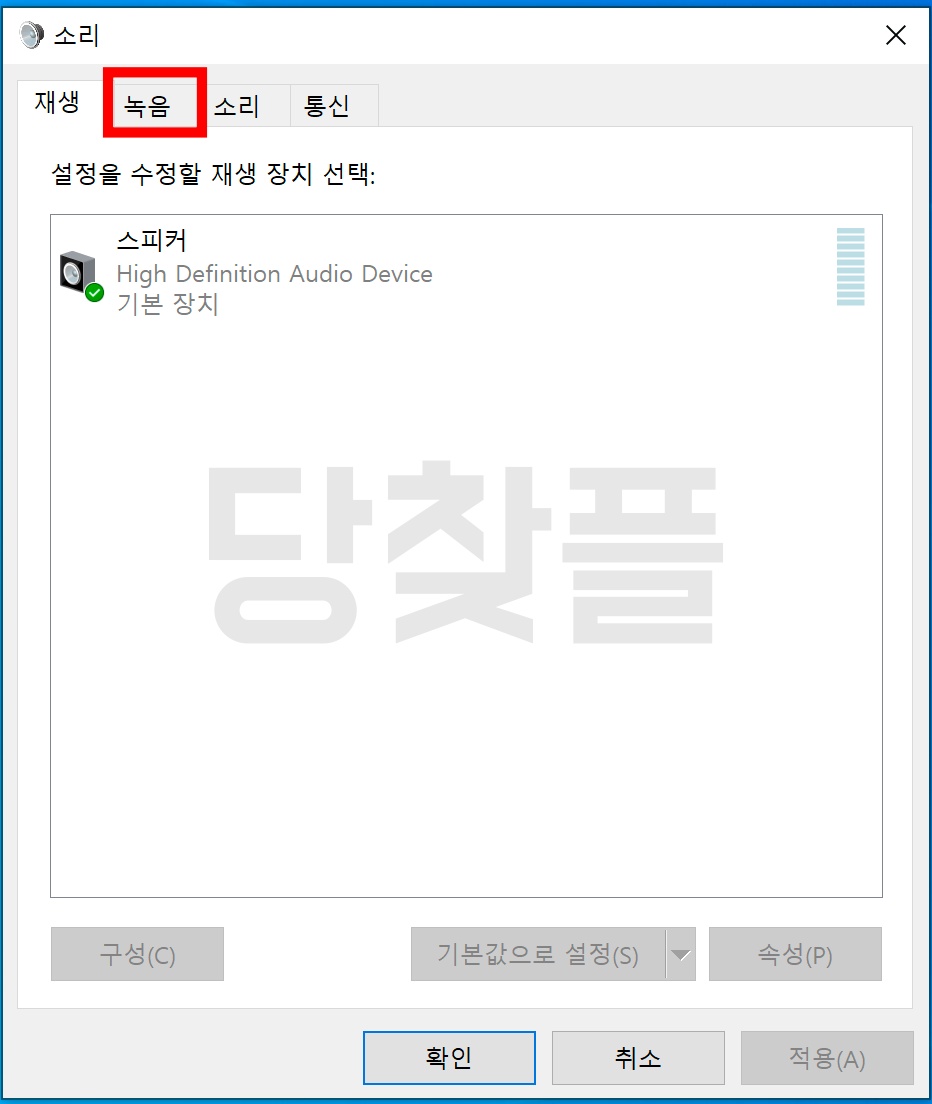
이제 이 곳에서 [녹음] 탭을 선택합니다.
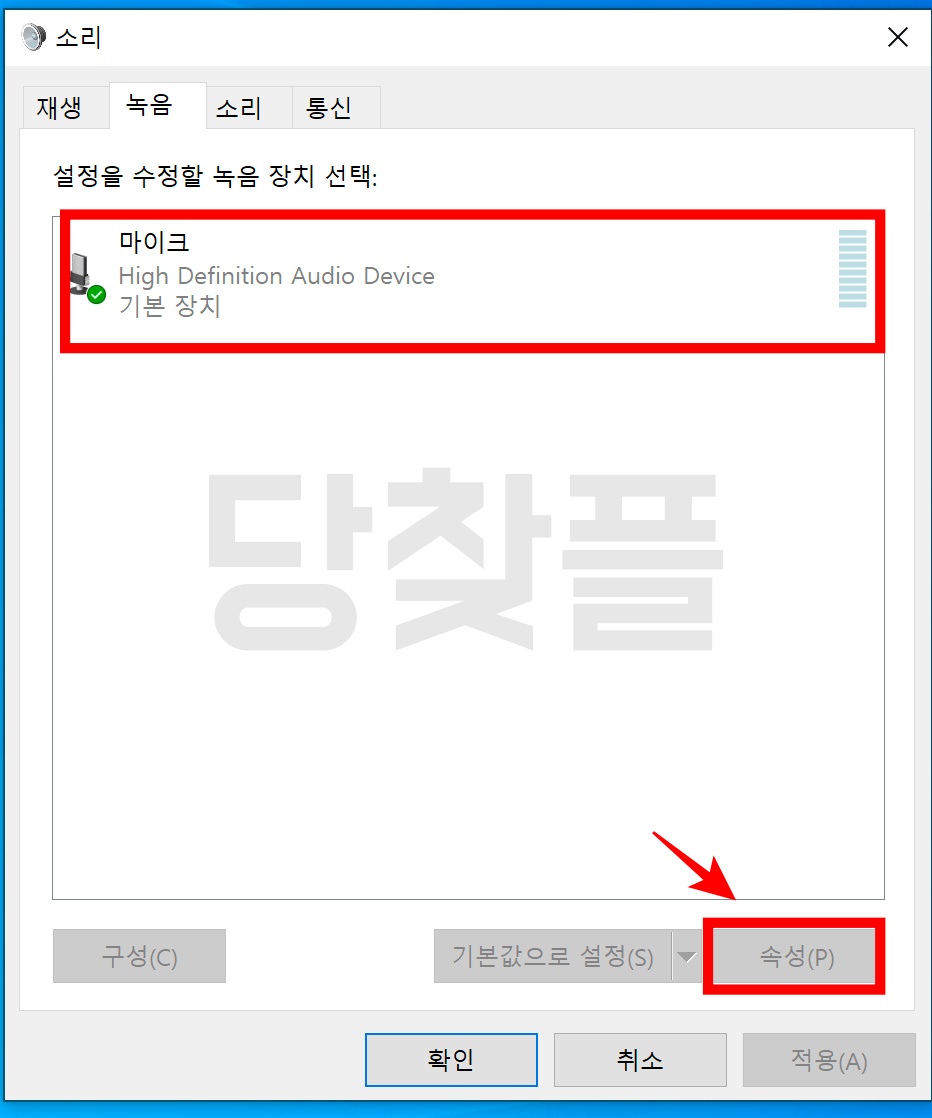
저는 녹음 탭에 하나밖에 없지만 외부 마이크를 연결하신 분이라면 다양한 장치가 노출 될겁니다. 본인이 연결한 마이크를 선택한 후 우측 하단 속성 버튼을 눌러 줍니다.

마이크 속성 창이 뜨면 여기서 [수준] 탭을 눌러 줍니다.
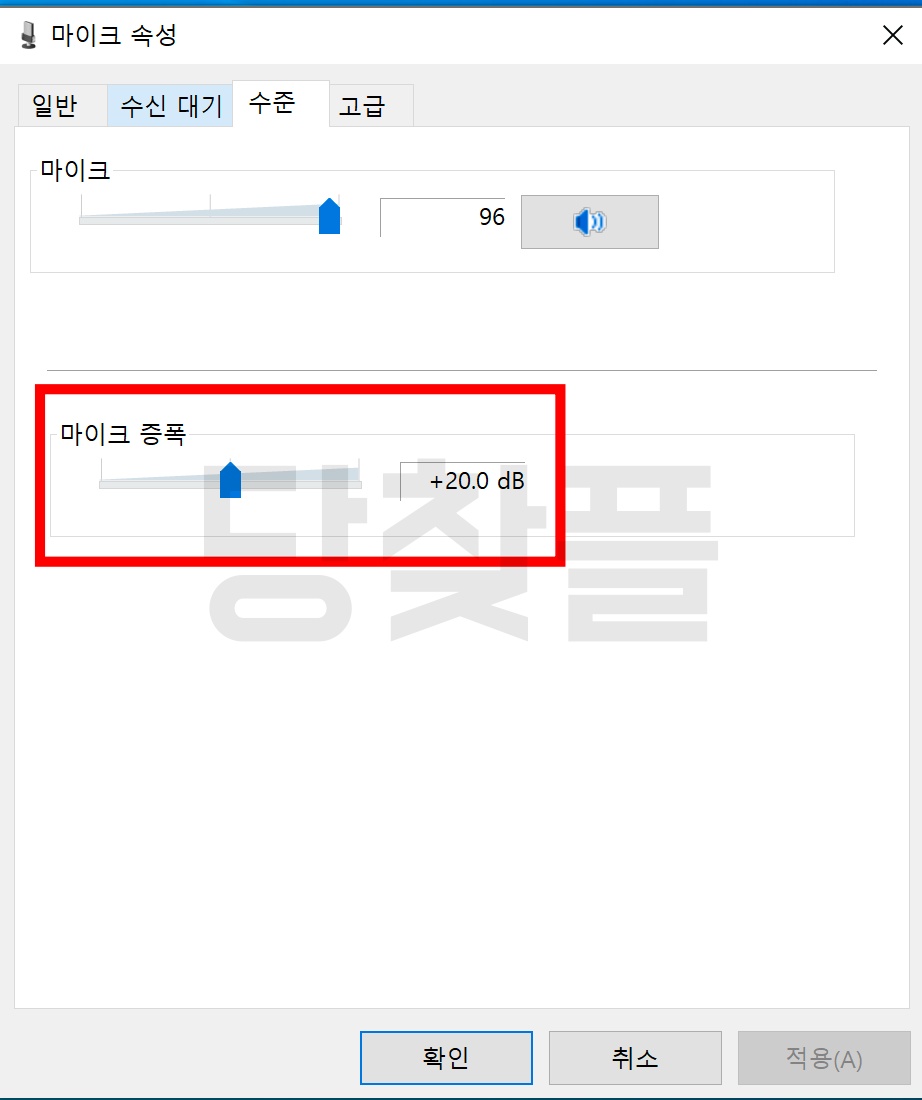
이곳에서 마이크 기본 소리 크기 뿐만 아니라 마이크 증폭 정도를 조절할 수 있습니다. 대체로 처음에는 0db 되어 있을텐데 본인이 원하는 증폭 크기를 늘리거나 줄이면 됩니다.
오늘은 윈도우10 마이크 증폭 설정에 대해 알아 보았습니다.
윈도우10 정보 더 알아보기
[IT&Science] - 윈도우10 클린설치 (Feat. 제조사별 bios)
[IT&Science] - 윈도우10 핀번호 쉽게 해제 및 수정 방법 알아 가세요
'IT&Science' 카테고리의 다른 글
| 에어팟 맥스(AirPods Max) 사용후기 (CNBC, CNET, The Verge) (0) | 2020.12.15 |
|---|---|
| 애플 M1칩 더욱 다양해진 2021 라인업 정리 (0) | 2020.12.14 |
| 윈도우10 패스트핑(Fastping) 다운로드 및 사용방법 (0) | 2020.12.07 |
| 아이폰 스캔 어플 없이 깔끔하게 하는 방법 (0) | 2020.12.01 |
| 고클린 다운로드 받고 컴퓨터 깨끗하게 정리 (0) | 2020.11.29 |