아이폰 캡쳐방법 3가지로 스크린샷 간편하게 설정하기!
- IT&Science
- 2021. 8. 10.
아이폰 캡쳐방법 3가지
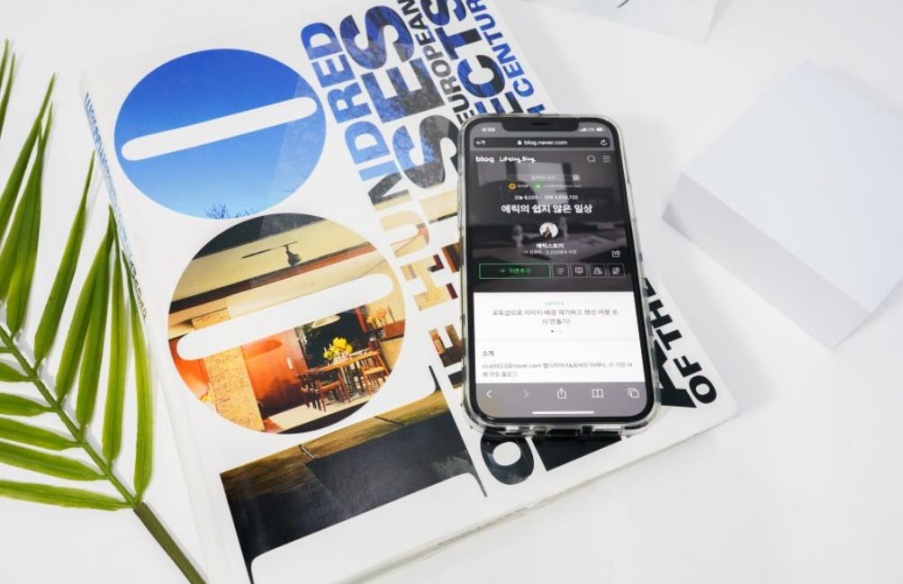
iPhone X 시리즈부터 본격적으로 홈버튼이 없어지기 시작하면서 아이폰 캡쳐방법 대해 혼란을 가지고 계신 분들이 꽤나 많은 듯합니다. 그도 그렇듯 기존에는 전원 버튼과 홈버튼을 동시에 눌러 스크린샷을 설정했다면 11, 11프로, 12, 12프로부터는 다르게 적용되었기 때문이죠. 따라서 오늘은 아이폰 스크린샷 캡쳐방법 총 3가지를 통해 간단하게 설명드릴까 합니다.
아이폰 캡쳐방법 볼륨 상단+전원


아이폰 캡쳐방법 우선 저장하고 싶은 화면을 띄워둔 상태에서 디스플레이 화면 기준으로 좌측 볼륨 버튼과 우측 전원 버튼을 동시에 눌러주면 됩니다. 이때 볼륨 버튼 중에서도 반드시 상단에 있는 올리기 버튼을 눌러줘야 하며 하단의 내리기 버튼을 누를 경우 화면이 꺼지거나 음량 조절될 수 있으니 해당 부분 참고하시길 바랍니다.
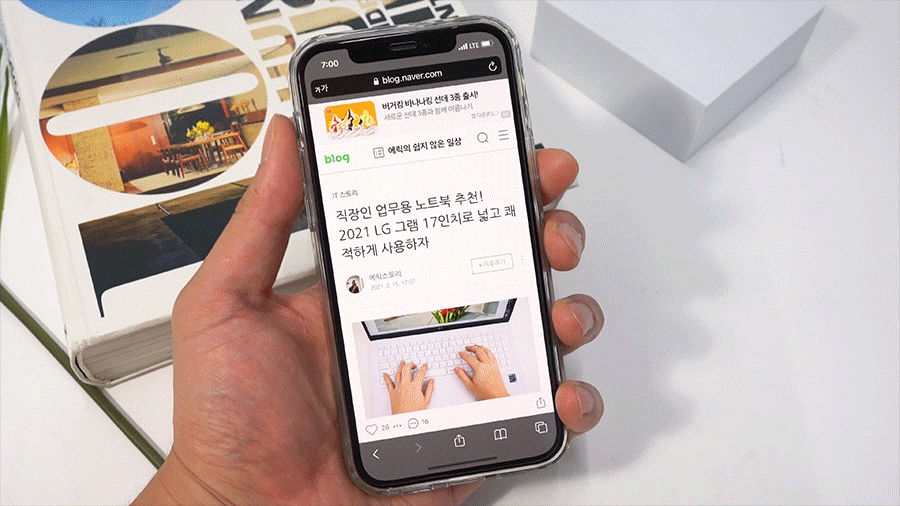

이렇게 좌측 볼륨 상단 버튼과 전원 버튼을 동시에 누르게 되면 화면이 잠시 깜빡거리면서 손쉽게 아이폰 캡쳐방법 확인할 수 있는데요.
캡처한 스크린샷은 좌측 하단에 이미지로 미리 확인할 수 있으며 바로 터치하면 간단하게 편집할 수 있고 해당 이미지는 사진 앱에서 확인 가능합니다.
Assistive Touch 활용하기

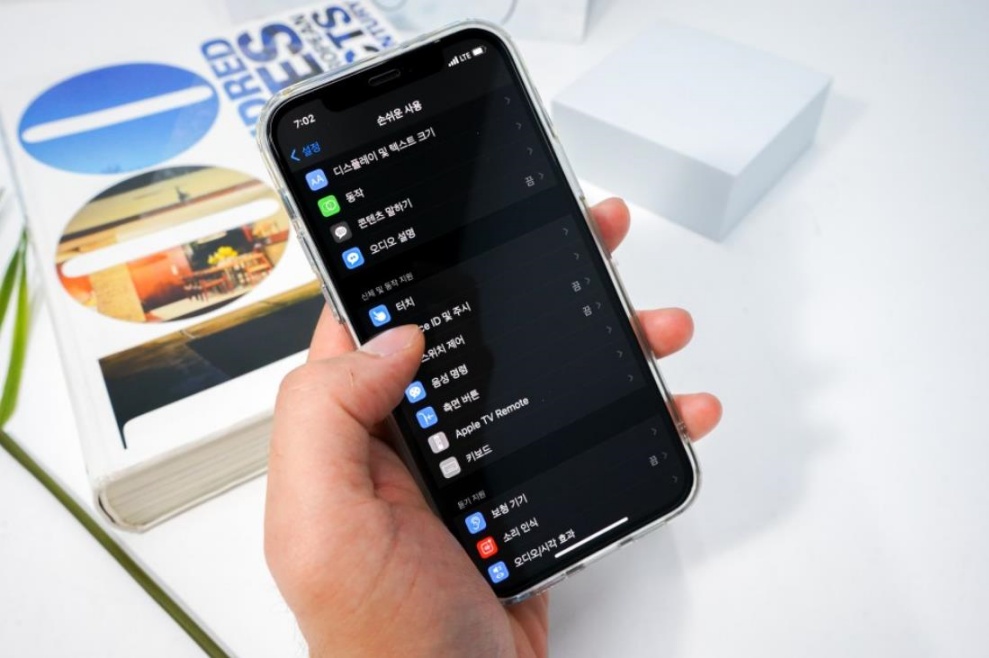

두 번째 방법은 Assistive Touch 활용하는 것입니다. iPhone 내 설정 앱에 들어가서 '손쉬운 사용' 메뉴를 클릭해 준 다음 '신체 및 동작 지원'에서 터치 메뉴 접속하고 다시 비활성화되어 있는 Assistive Touch를 활성화시켜 주면 되는데요.
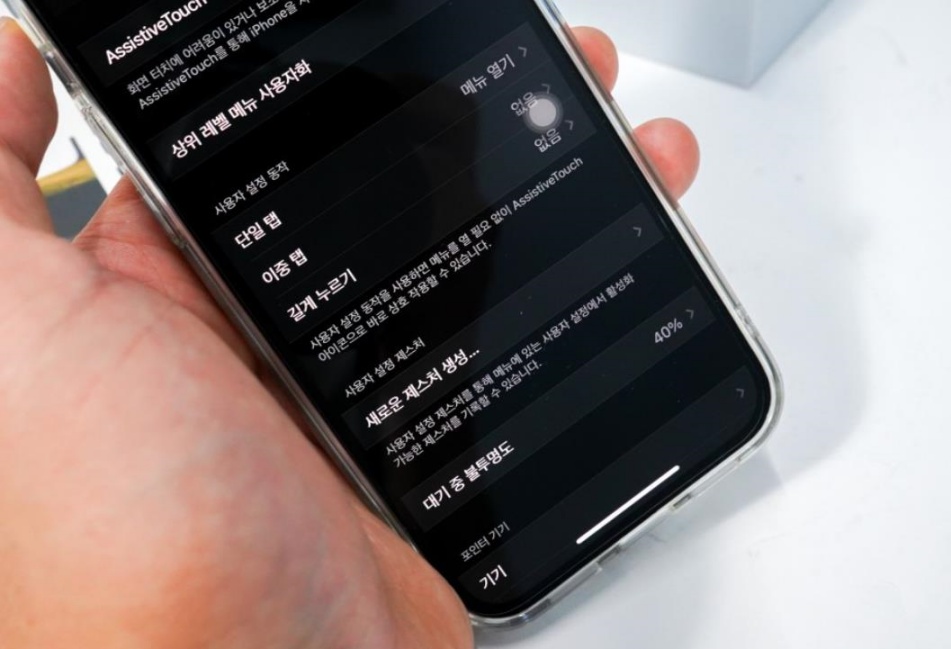
여기까지 완료했다면 기존에 봐왔던 화면과 다르게 디스플레이 화면 내 동그란 아이콘 하나가 뜨게 되죠. 이 부분이 제대로 뜨는지 먼저 확인한 후 Assistive Touch 바로 아래에 있는 '상위 레벨 메뉴 사용자화'에 들어가 주시면 됩니다.
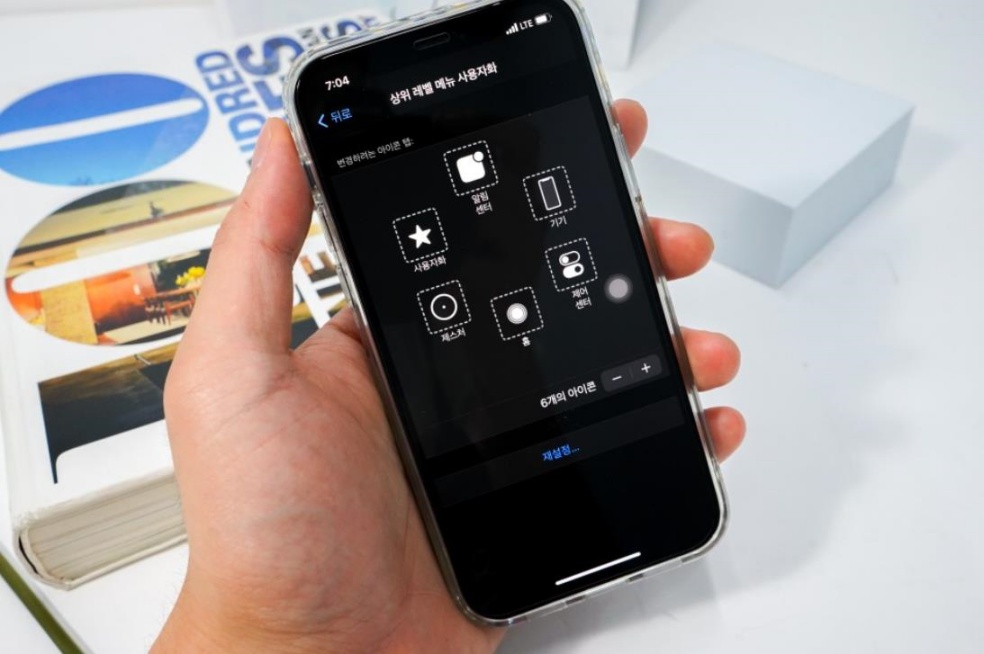
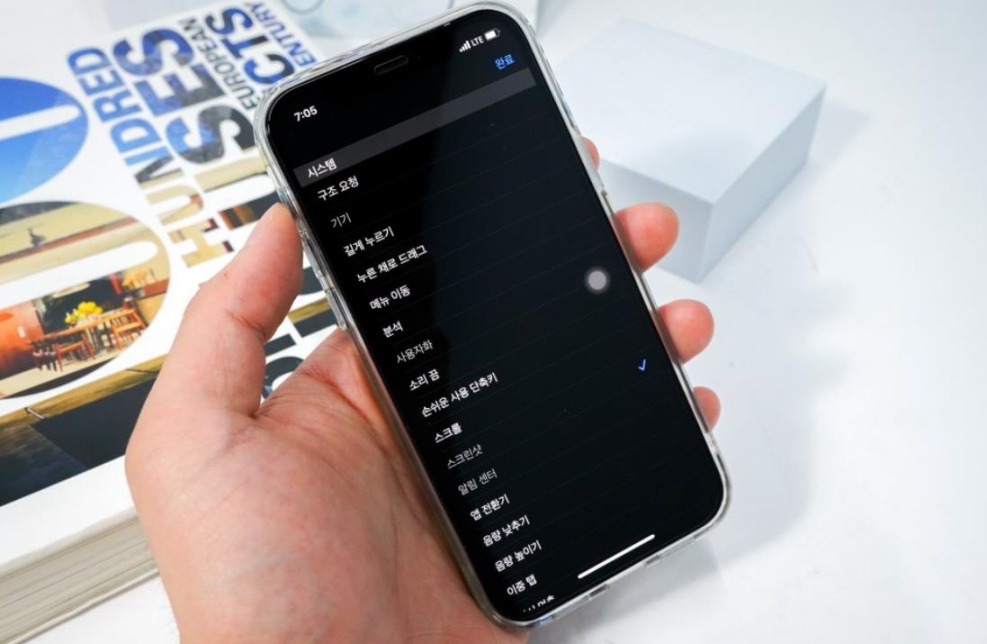
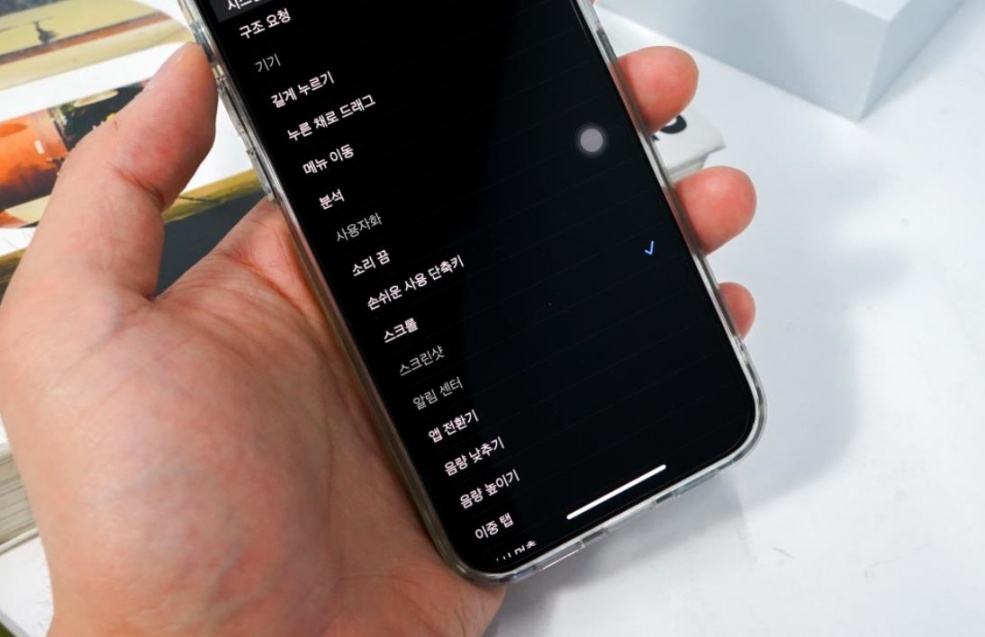
그러면 알림 센터 등 Assistive Touch 눌렀을 때 뜨는 간편 동작 메뉴들이 뜨게 됩니다. 거기에서 우측 하단 쪽 6개의 아이콘 옆 +를 눌러주고 스크린샷 기능을 추가하여 우측 상단 완료 버튼을 터치해 주세요.
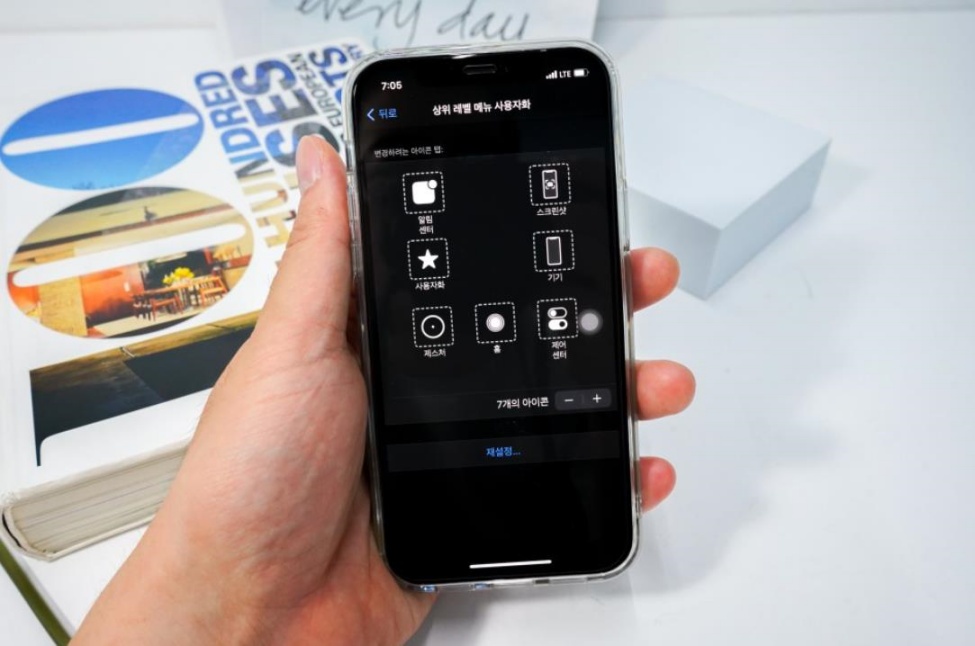
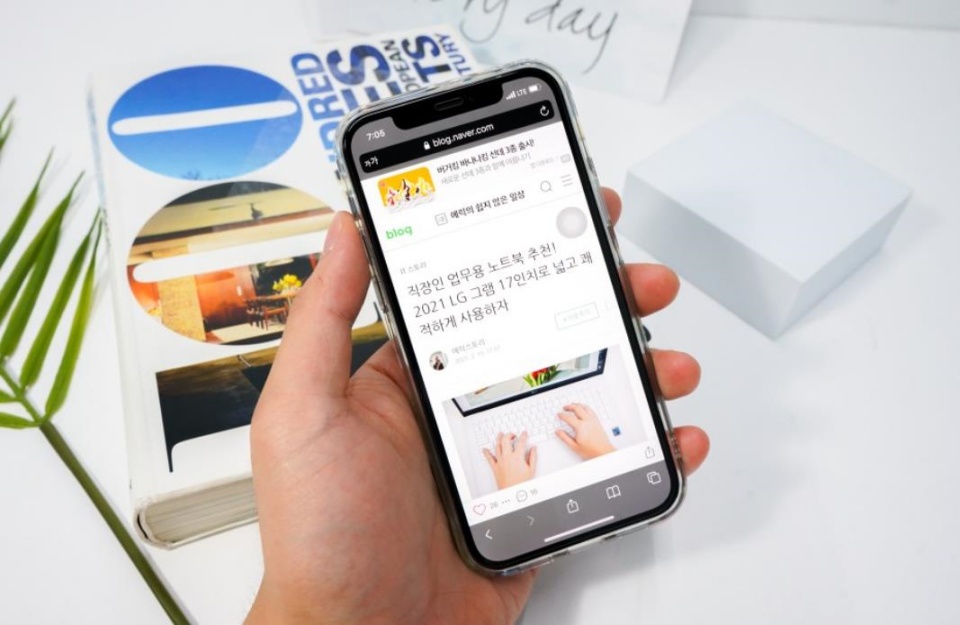
그럼 이제 스크린샷 원할 때마다 Assistive Touch 동그란 아이콘 누른 다음 스크린샷 메뉴를 누르기만 하면 자동으로 iPhone 캡처가 가능해지게 됩니다.
뒷면 탭 활용하기

마지막으로 세 번째 방법은 뒷면 탭 활용하는 방법입니다. 설정 방법이 다소 간단하기 때문에 Assistive Touch를 활용하는 것보다 이 방법을 이용하시는 게 개인적으로 훨씬 더 편리할 것 같단 생각이 드는데요.
먼저 아까와 같이 설정 앱에 들어가 '손쉬운 사용'에 들어가 준 뒤 터치 제일 하단에 위치한 뒷면 탭으로 들어가 주면 됩니다.


뒷면 탭 진입 후 이중 탭과 삼중 탭 중 내가 선호하는 편의에 따라 원하는 방식으로 선택하여 해당 메뉴에 들어가고 다시 시스템 내에서 스크린샷을 적용시켜주면 끝인데요.
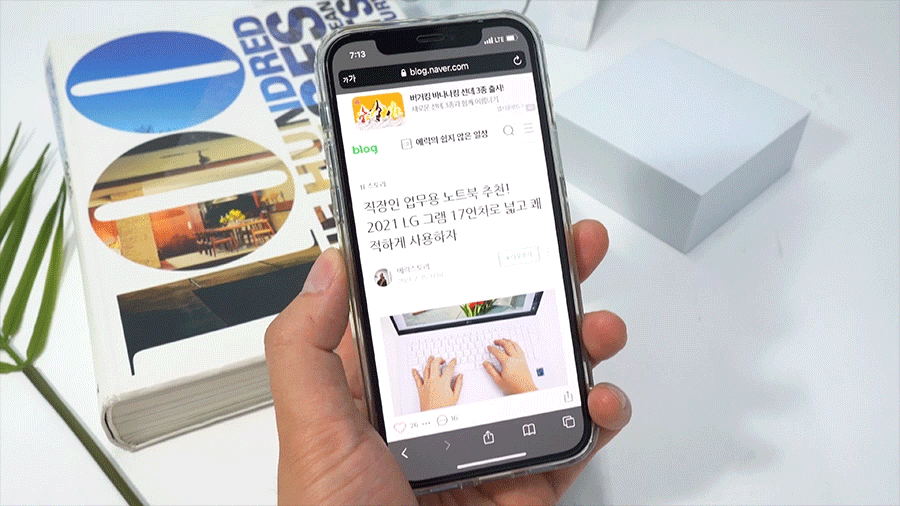
정상적으로 설정이 완료되었다면 iPhone 뒷면을 손가락 끝으로 내가 설정한 횟수에 따라 톡톡 두드리면 아이폰 캡쳐방법 모두 진행됩니다.
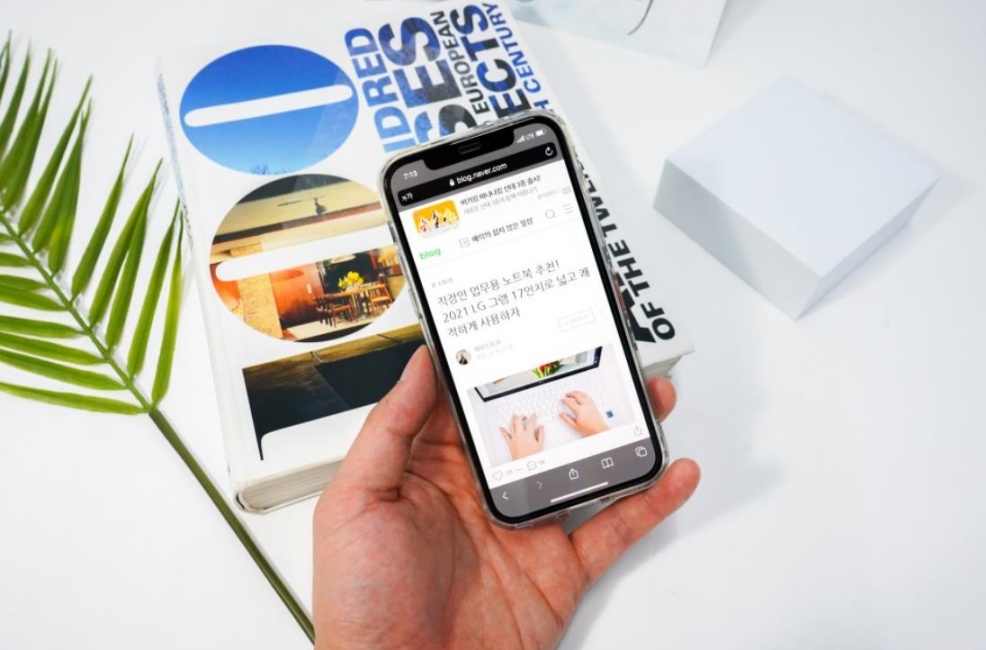
이렇게 해서 iPhone 스크린샷 설정 방법 3가지를 모두 살펴보았습니다. 나의 편의 및 상황에 따라 자유롭게 선택 가능하니 한 번씩 활용해보고 보다 편리한 방법을 채택하는 것이 좋겠죠.
다른 IT 정보 더 알아보기
'IT&Science' 카테고리의 다른 글
| 애플워치 가죽스트랩, 핀 앤 톡 밴드로 분위기 있게 (0) | 2022.02.14 |
|---|---|
| 애플워치 스포츠루프 스트랩 밴드 정품 착용해본 소감 (0) | 2022.02.07 |
| 로지텍 K780 후기, 멀티페어링 블루투스 키보드로 효율적이게! (0) | 2021.07.21 |
| 대용량보조배터리 추천, 4대까지 가능한 20000mAh 고속 무선 충전기! (0) | 2021.07.06 |
| 32인치 UHD모니터 피벗모드 가능한 삼성 전문가용 S32A800 후기 (0) | 2021.06.29 |